チャンネルをパッチする
これから説明するパッチは ストレートパッチになります
チャンネルとDMXアドレスを 1対1でパッチします
チャンネルのソフトパッチについては こちらで説明しています
はじめに パッチマネージャーの「Create and Patch」を開きます
右上の方にある 灯体とコネクターのマークをクリックします
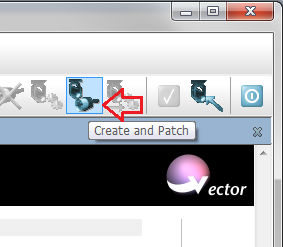
- Create and Patch Fixtures -の画面が開きます
ここで灯体の種類や使用する台数などを設定します
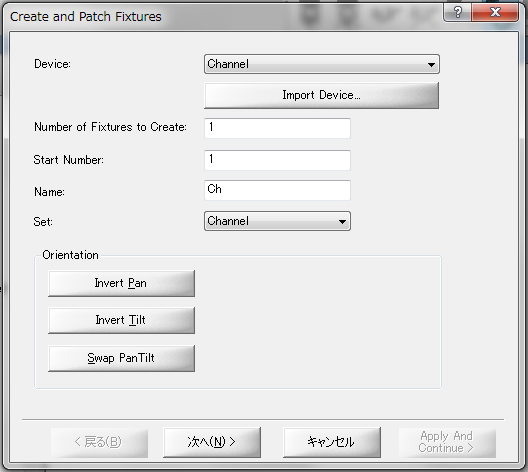
1番上の 「Device」では 使用する灯体の種類を決めます
これからチャンネルの設定をするので 「Channel」が選択されていることを確認します
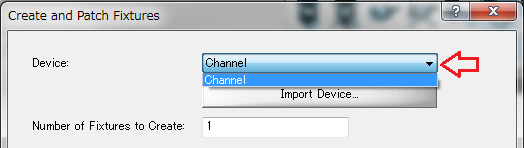
「Import Device」はチャンネルパッチをするときは使用しません
↑上の「Device」に使用するデバイスがない場合にココから必要なデバイスをインポート(取り込み)します
その下の「Number of Fixtures Create」では 使用台数をテンキーで入力します
今回はキリよく100ch分をパッチしてみます

その下の 「Start Number」は チャンネルの先頭番号を入力します
ch1から順番に並べたいので このまま 「1」としておきます
「Name」は デバイスを選択したときに 自動的に表示されます
つづけて次のページで ポートとアドレスの設定をします
一番下の 「Next(次へ)」をクリックして次のページへ移動します
次のページです
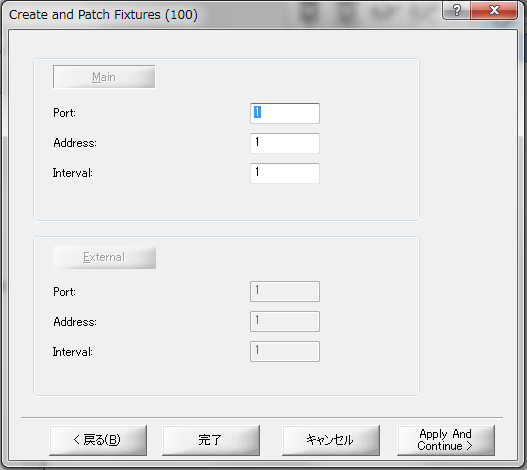
「Port」は チャンネルを出力したいポート番号(リアパネルのDMX OUT)を入力します
「Address」は ディマーの先頭番号を入力します
「Interval」では 灯体と灯体の間をいくつチャンネルを空けるか?ということを確認しています
前のページで選択したデバイスのチャンネル数が表示されます
今はchannelを選択しているので 1chになっています
全部「1」なので分かりづらかったですかね。。。
これでチャンネルの設定は終了なので
一番下の 「OK(完了)」をクリックして - Create and Patch Fixtures -を閉じます
- Patch Manager -に戻ってくると チャンネルが一覧になっています
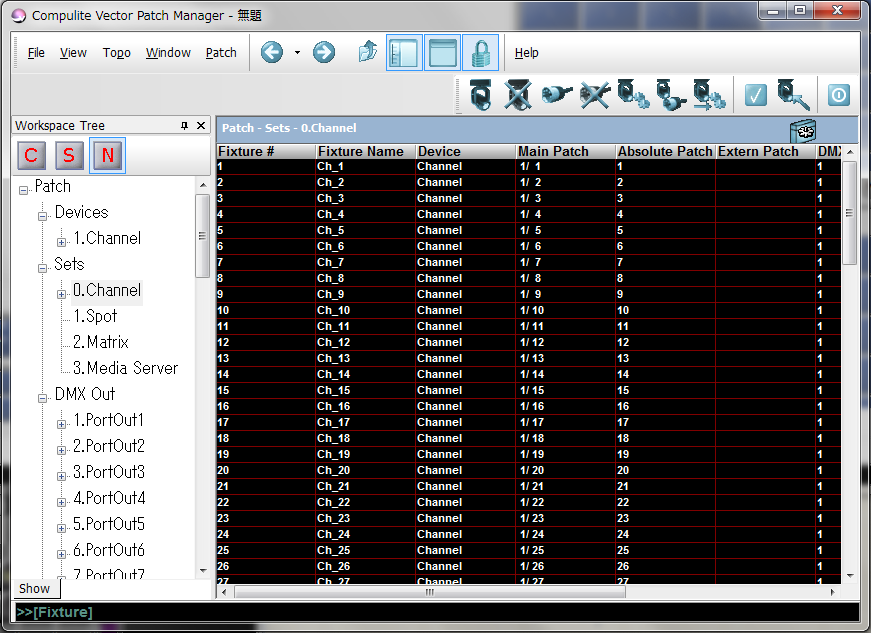
でも まだDMX信号はポートから出力されていません
右上にある「Apply Configuration」をクリックして変更項目の保存をします
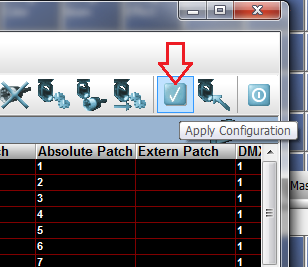
すると リアパネルのポート1(DMX OUT 1)のLEDが赤色から黄緑色に変わります

これでやっとDMX信号がポート1(OUT 1)から出力できました\(^o^)/
パッチが終了したら
「Exit Patch Manager」をクリックして-Patch Manager-を閉じます
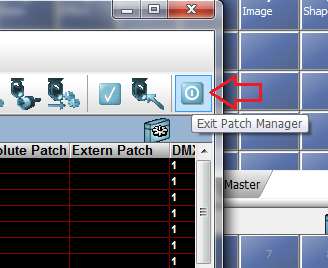
メイン画面に戻り 「Live-Channel」を見るとチャンネルが一覧で並んでいます
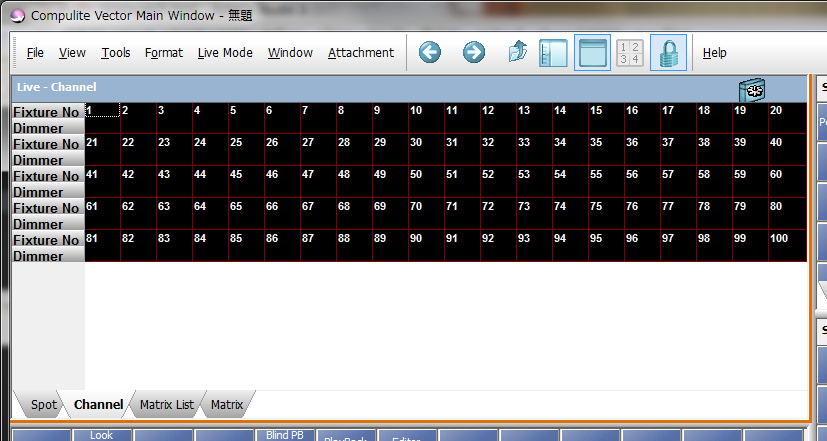
次は チャンネルに複数のDMXアドレスをパッチしてみましょう
